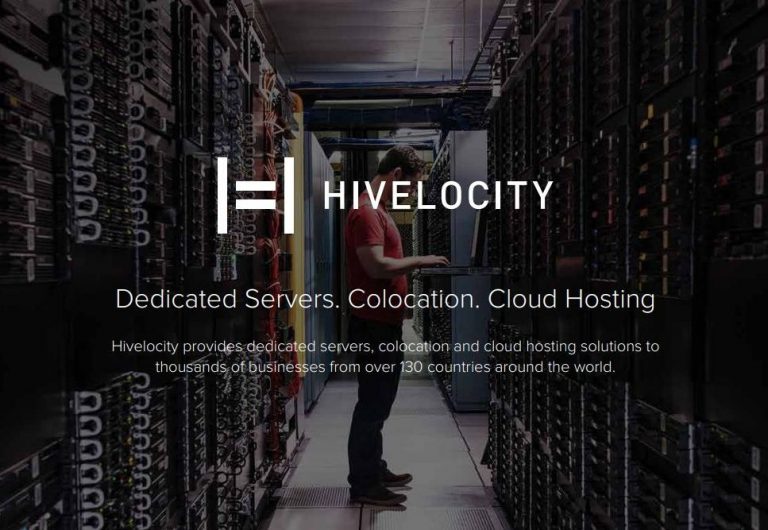
Create a Virtual Machine using a Template
1. Navigate to https://cloud.hivelocity.net 2. Click on your Datacenter 3. Go to Virtual Machine 4. Click “NEW VM” 5. Enter the Name, Computer Name, and …
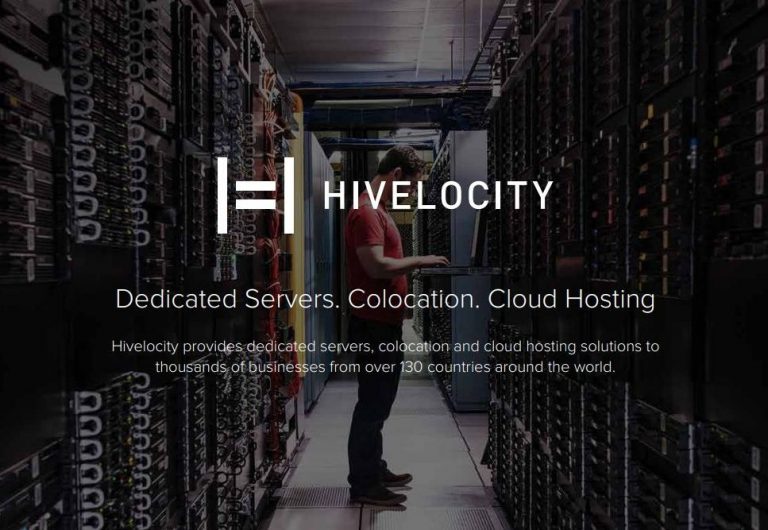
1. Navigate to https://cloud.hivelocity.net 2. Click on your Datacenter 3. Go to Virtual Machine 4. Click “NEW VM” 5. Enter the Name, Computer Name, and …
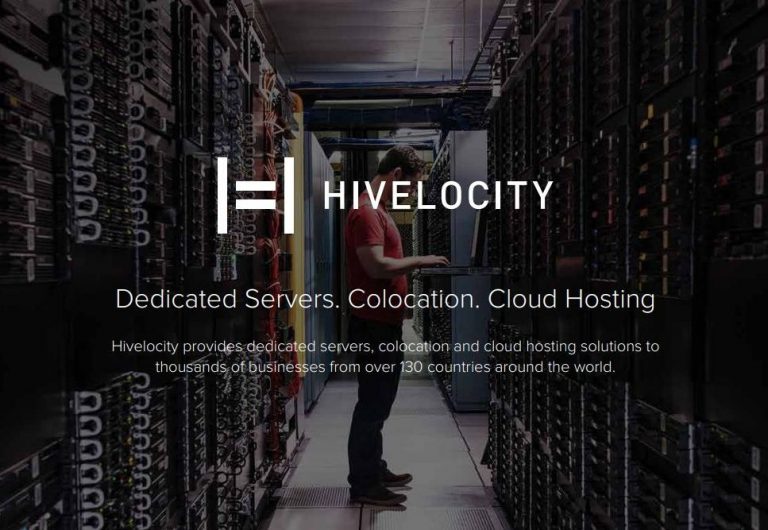
1. Navigate to https://cloud.hivelocity.net and access the Location you want to build the new Virtual Machine 2. Click on Virtual Machines 3. Click “NEW VM” …
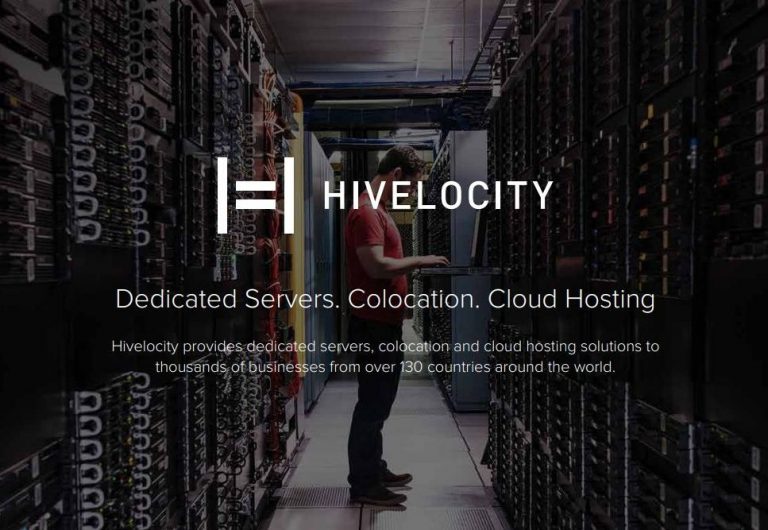
Initiate VM Addition: On the Virtual Data Center dashboard screen, select vApps from the left panel. Choose the vApp and select Add VM from the …
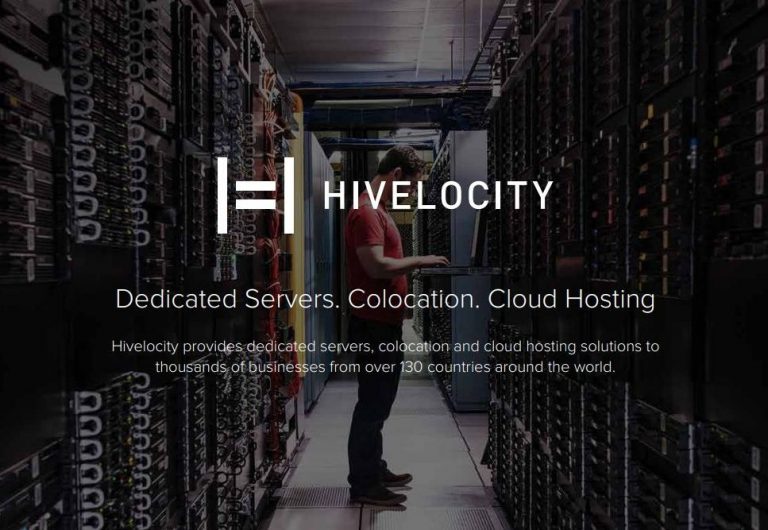
Select VM: From the `Virtual Machines` panel, select the VM you want to delete. Delete VM: From the `Actions` menu, select `Delete`. Confirm Deletion: Click …
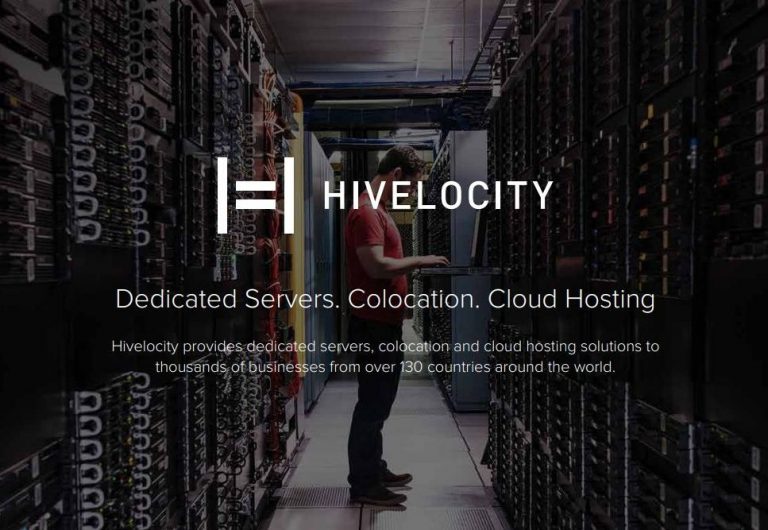
Select VM: From the `Virtual Machines` panel, select the VM you want to convert. Convert to vApp: From the `Actions` menu, select `Convert to vApp`. …
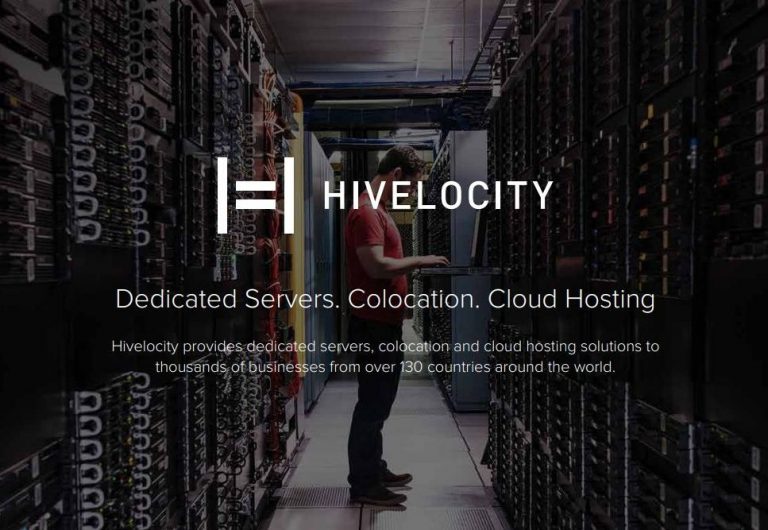
Access Monitoring: Select the VM from the list. Click `Details` and then `Monitoring chart`. Select Metrics: Choose from various metrics such as disk usage, CPU …
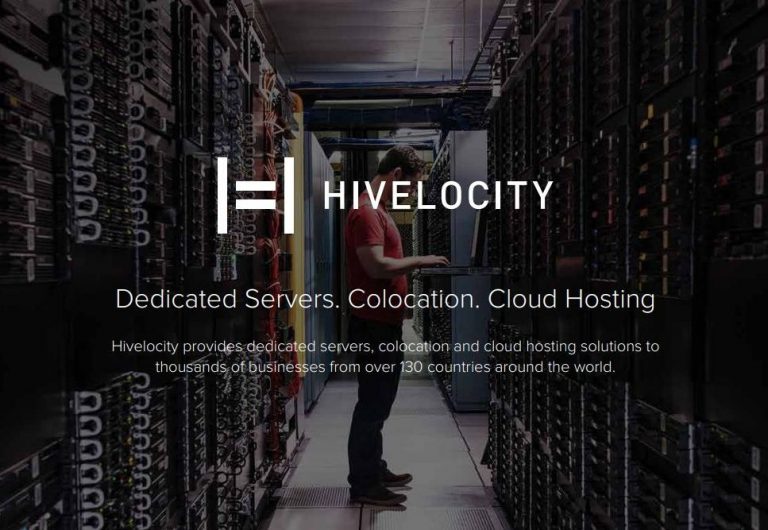
Power On: Select the VM from the list. From the `Actions` menu, select `Power On`. Power Off: Select the VM from the list. From the …
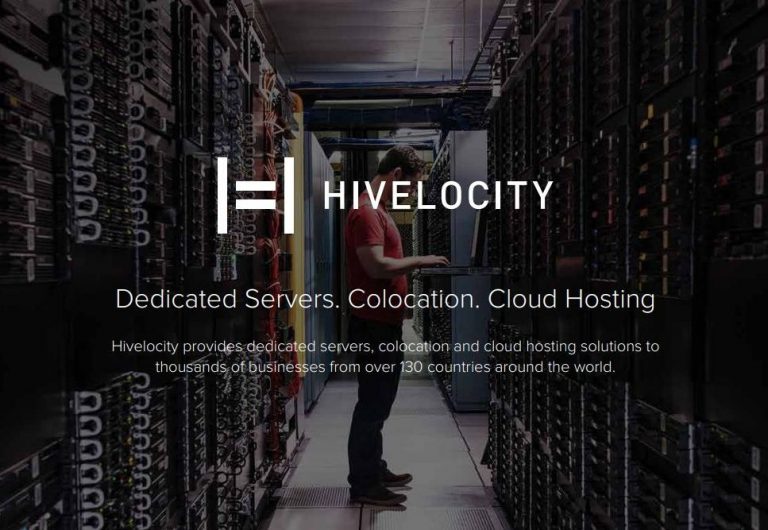
Editing Virtual Machine Properties Open VM Details: From the `Virtual Machines` panel, select the VM and click `Details`. General Properties: Edit properties like name, description, …
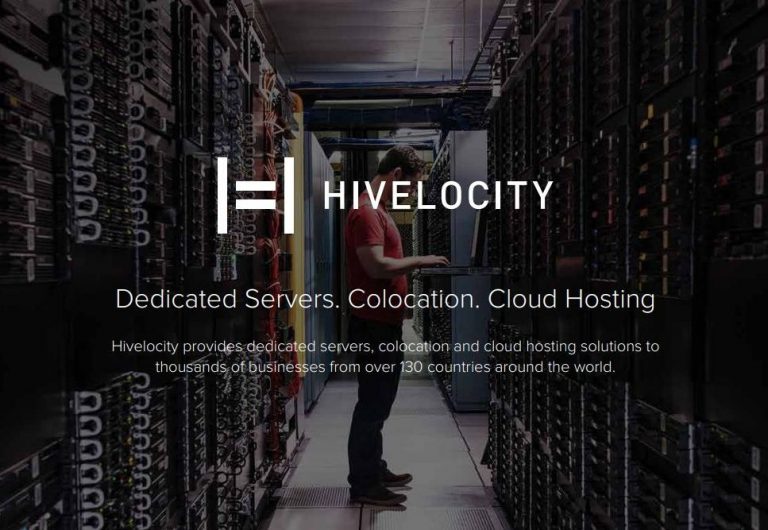
Viewing Virtual Machines Open a Virtual Data Center: Click the card of the virtual data center you want to explore. Access Virtual Machines: From the …
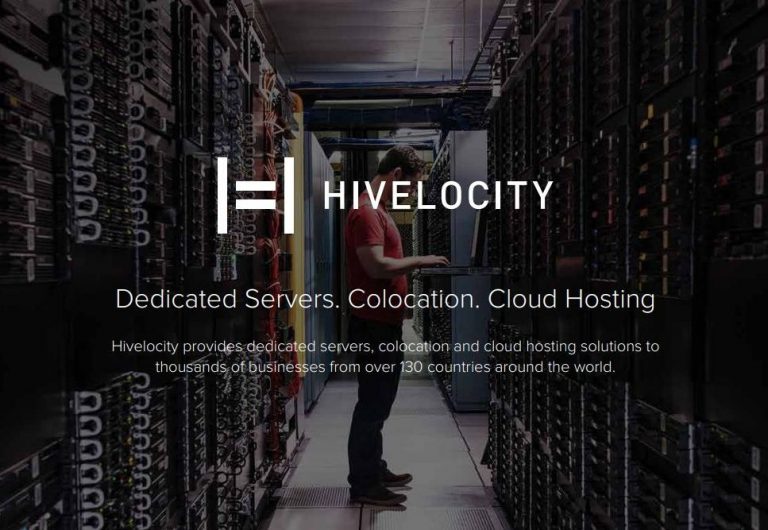
Create Virtual Machine 1. Navigate to your tenant portal Click on Virtual Machines on the Left 2. Click “NEW VM” 3. Enter a Name …
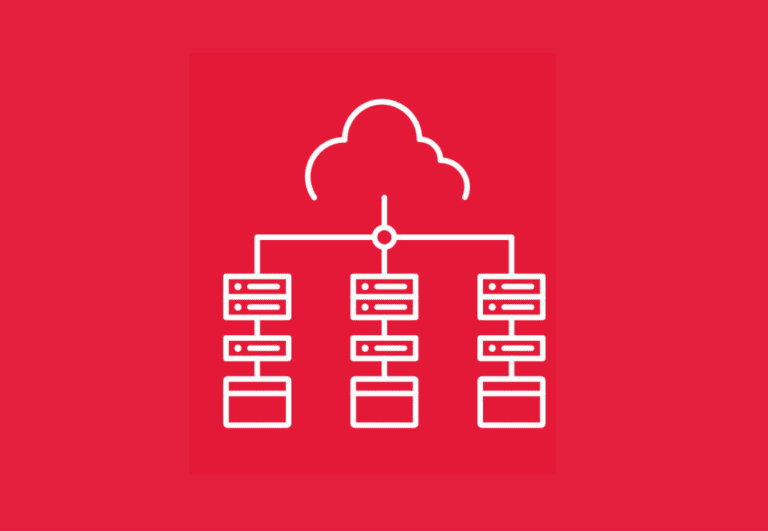
A VPS is a virtual machine that runs on a shared physical server with other VPSs. A virtual console of a VPS is a feature …