*Update 10/2021: Please note, this is an EOL product no longer being offered to new customers.
How to Use the RSYNC Command to move files and folders from server to The Storage Cloud
The RSYNC Command is used in a Shell to move files/folders from server to server over the internet. The RSYNC Command can come in useful when you are just needing to back up to a Cloud Storage Device from your server or even transferring to a new server. The following tutorial will explain the steps you need to take to help move your important information into a cloud storage device.
First off you want to start a new SSH Terminal that is connected to your server.
Now that we are in our server we can create a package which contains the files/folders needing to be backed up:
2) In this case, we have a Folder called “backup” in the root directory of the server which has files Test1.txt, Test2.txt, Test3.txt, and a subdirectory called “data” that will need to be archived
CODE: tar -zcvf backup-4-2-2015.tar.gz /backup
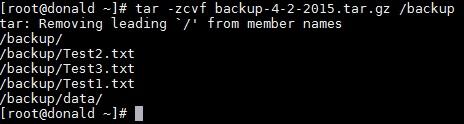
Now, The Above command will archive the whole “backup” folder we specified and place it inside of the root directory (if you’re running it outside of the folder specified) – so it now it is located below:
CODE: /root/backup-4-2-2015.tar.gz
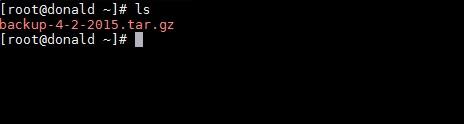
Now, that we have created the backup it is time to RSYNC to our cloud storage device:
You Will need your My.Hivelocity.Net Login for this Step.
1) Login to Your My.Hivelocity.Net Portal and Navigate to: Services & Hardware > Cloud Storage
This will locate your username and password to login to your cloud storage.
2) Now that we have our Login Details We can go ahead and start the transfer:
CODE: rsync -avciz /root/backup-4-2-2015.tar.gz gfreeman_11032_a34a@cloudstorage3.hivelocity.net:/home/gfreeman_11032_a34a/backup
![]()
NOTE: This is the PUSH Command to push it from your Local Server to the Cloud
3) Once the command is ran you will receive this result:

NOTE: The Password is the password found in your my.hivelocity.net portal
4) And so now that it has completed pushing the information over to the cloud you may refresh your my.hivelocity.net portal page and you will see your new folder:
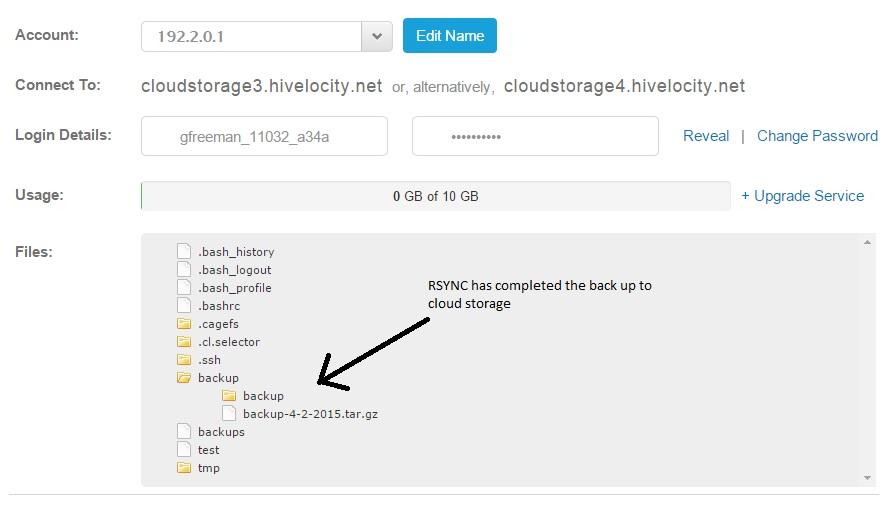
You have now completed Backing Up to The Cloud Via RSYNC.