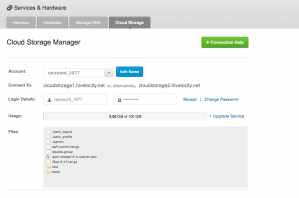*Update 10/2021: Please note, this is an EOL product no longer being offered to new customers.
This how to will provide you instructions for mounting your cloud storage to your CentOS, RHEL or Fedora system as a usable drive. This can be very useful and helpful when performing tasks and/or moving/manipulating files to and from your cloud storage device.
Retrieve your cloud storage information
First login to my.hivelocity.net and navigate to Services & Hardware.
Next, click the Cloud Storage button at the top. Once you are in the Cloud Storage page you will see Login Details. Please copy these details safely or keep this tab open as you will need these credentials later.
Now your ready to begin configuring the server
Use an SSH terminal application like Putty or another OpenSSH client to connect to your server with the root credentials provided in your servers welcome letter.
You will need:
- Server IP address
- Server SSH port (22 is default — if you see Connection refused error, you are using the wrong SSH port)
- User: root or sudoer user
- Password
If you are unsure what your credentials are, please request a password reset through your my.hivelocity.net portal by issuing a ticket to general support or email us support@hivelocity.net
1. Install SSHFS
Perform the following while connected to your server via SSH terminal application.
yum install sshfs
2. Create mount directory
mkdir /cloud-storage
3. Mount remote filesystem
Replace yourusername with your cloudstorage login username
Replace cloudstoragedomain with cloud storage IP or domain (cloudstorage1.hivelocity.net or cloudstorage2.hivelocity.net etc) found within your my.hivelocity.net -> Cloud Storage information sshfs yourusername@cloudstoragedomain:/ /cloud-storage Example line would something like: sshfs caccount_1077@cloudstorage1.hivelocity.net:/ /cloud-storage
4. Check the new mounted drive contents
Check to make sure the mount was created successfully df -h You should now see the mount listed at the end
Also check to see if your storage contents can be listed ls -lh /cloud-storage
5. Configure the system to remount upon reboots
nano /etc/fstab Navigate to the bottom of this file and insert the mount line: sshfs#yourusername@cloudstoragedomain:/ /cloud-storage fuse defaults 0 0
6. Unmounting the drive
If you need unmount the drive at any time, you simply need to perform the following. umount /cloud-storage
If you thought that was helpful, check out this article on How to use RSYNC with cloudstorage from our Impressive Support staff