You already know how important the information stored in your MySQL databases is. If that data gets lost, it can be difficult to recover from. This is where preventative measures, like creating a backup of your MySQL database, come in. Luckily, with cPanel, keeping copies of your data is a simple task. By maintaining consistent backups, you can minimize the risk of data loss turning into something catastrophic.
In this tutorial, we’ll cover how to backup your MySQL database and then restore it using cPanel’s Backup tool. By following this guide, you can rest assured knowing your information is safe and sound, stored away for future use.
How to Backup a MySQL Database Using cPanel
To backup your MySQL databases please do the following:
- First, log in to your cPanel using your username and password
- Once in cPanel, search or navigate to the Files section and locate the Backups tool
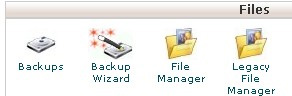
- Under Download a MySQL Database Backup, click the name of the database you’d like to backup
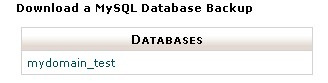
- Click Save As to download a zip file of your database, then select a destination where you’d like the backup to be saved locally
Once your backup has been created, if you ever inadvertently lose your data, you can restore the database quickly and easily using the file you’ve created.
How to Restore a MySQL Database Using cPanel
To restore your MySQL databases, please do the following:
- First, if you haven’t already, log in to your cPanel using your username and password
- Locate and select the Backups tool from within the Files section
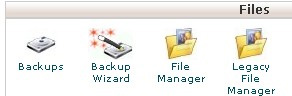
- Next, in the window titled Restore a MySQL Database, click the Browse button
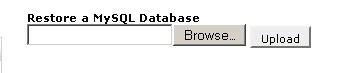
- Navigate to the folder where you saved your database’s backup file and select the .sql.gz file which you want restored
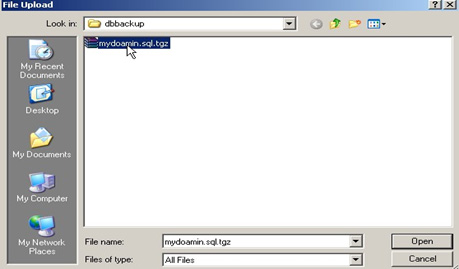
- Click the Open button and then click on Upload
Now your MySQL database should be restored from your last saved version and your database driven website should be back up and running again.
Popular Links
Looking for more information on cPanel? Search our Knowledge Base!
Interested in more articles about Control Panels? Navigate to our Categories page using the bar on the left or check out these popular articles:
- How to Fix Invalid cPanel License Error When the IP is In Fact Licensed
- How to Increase PHP Upload Limit on a cPanel Server
- How to Add a Subdomain in Plesk 12
Popular tags within this category include: cPanel, WHM, Plesk, DirectAdmin, and more.
Don’t see what you’re looking for? Use the search bar at the top to search our entire Knowledge Base.
The Hivelocity Difference
Seeking a better Dedicated Server solution? In the market for Private Cloud or Colocation services? Check out Hivelocity’s extensive list of products for great deals and offers.
With best-in-class customer service, affordable pricing, a wide-range of fully-customizable options, and a network like no other, Hivelocity is the hosting solution you’ve been waiting for.
Unsure which of our services is best for your particular needs? Call or live chat with one of our sales agents today and see the difference Hivelocity can make for you.