Configuring TCP/IP settings in Windows helps you ensure your computer communicates effectively with other devices on a network or the internet. Whether you set up a home network, troubleshoot connectivity issues, or manage a corporate IT infrastructure, you need to know how to adjust these settings. This guide shows you how to configure your IP address, subnet mask, gateway, and DNS settings, offering both manual and automatic options. With clear instructions and practical tips, you’ll confidently take control of your network settings.
Configuring & Troubleshooting TCP/IP Settings
When first entering your OS you should have full internet connectivity, however, if there is no connectivity observed via IPMI then further troubleshooting is required.
Note that to perform this procedure, you must be a member of the Administrators group or the Network Configuration Operators group on the local computer.
- The error displayed when logging in can be found below with an exclamation mark in a yellow warning triangle.
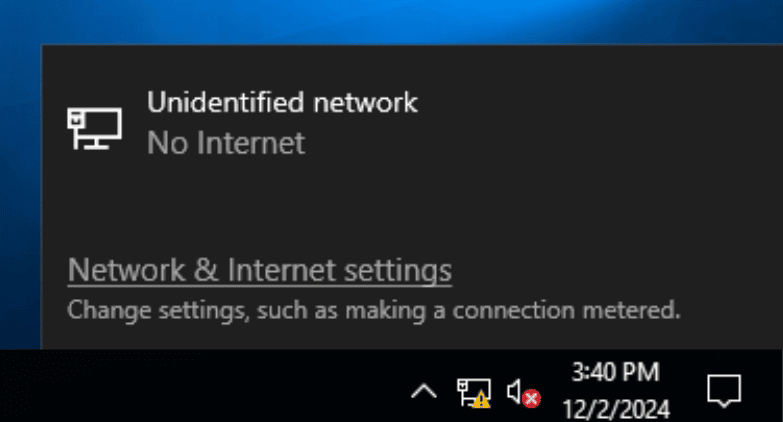
No Internet Connection Warning - Press on “Network & Internet settings” followed by pressing on the “Change Adapter Options”.

Network & Internet settings - In the new screen, double click on “Ethernet” or “Ethernet 1” where your public traffic is connected through and press on “Properties”.

Ethernet 1 Properties - In the following screen select “Internet Protocol Version 4 (TCP/IPv4)” followed by “Properties”.

TCP/IPv4 Properties - On the next screen, select “Use the following IP address:” and “Use the following DNS server addresses:”. Then, enter the details of your primary network assignment, which you can find in the MyV customer portal on the device page.
- If the subnet is 23.111.182.192/29 then the information will be filled in this manner.
- IP address: 23.111.182.194
- Subnet mask: 255.255.255.248
- Default gateway: 23.111.182.193
- DNS records would be 8.8.8.8 or if you’d like you can use the Hivelocity DNS server of 66.96.80.43 and 66.96.80.194.

TCP/IPv4 Configuration
- If the subnet is 23.111.182.192/29 then the information will be filled in this manner.
- A prompt should display to inquire whether you’d want to allow your PC to be discoverable by other PCs and devices on the network. Below are justifications for both cases.
- For a web server, Yes should only be chosen in rare cases where:
- The server operates within a fully trusted private network, such as a staging or development environment isolated from the public internet.
- You explicitly need network discovery (e.g., for debugging or internal services).\
-
For a production web server in a data center, selecting No is the safer and more appropriate choice. You can still configure specific inbound rules for HTTP/HTTPS traffic while maintaining a minimal attack surface.

Network Discoverability
- For a web server, Yes should only be chosen in rare cases where:
- You will now have connectivity and be able to communicate to and from the server.
Further Assistance
For any further assistance involving network configuration in Windows you can reach out to the Hivelocity Support team. Reaching out to the support team is possible via a chat, support ticket, or phone at 888-869-4678.
-Written by Pascal Suissa