Bash, short for Bourne-Again Shell, is a powerful command-line interface (CLI) program that allows users to interact with their systems and execute bash scripts in Linux. Bash provides a way to execute commands, automate tasks, and create custom workflows using bash scripts. Here are the key points about Bash scripting.
- A Bash script is a file containing a sequence of commands written in the Bash language.
- These commands are executed by the Bash interpreter line by line.
- Bash scripts save time by automating repetitive tasks. Instead of typing the same commands repeatedly, you can run a script.
- You can tailor scripts to your needs, creating personalized solutions.
- Set up scripts to run at specific times (e.g., daily backups) by scheduling them using cron jobs.
Creating and Executing Your First Bash Script
Let’s create a simple “Hello, World!” script in your server.
- Create a file named hello_world.sh using your editor of choice.
- Add the shebang line: #!/bin/bash.
- #!/bin/bash specifies that the Bash shell should interpret the script.
- Write the command: echo “Hivelocity!”.
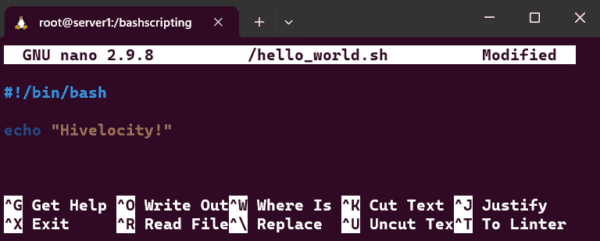
Creation of a Bash Script in Linux Using the nano Text Editor - Save the file.
- Make it executable using chmod +x /hello_world.sh.
- Run it by using either ./hello_world.sh or bash /hello_world.sh. (Bash at the start will run the script using the bash interpreter and should not be used if running a script in a language other than bash).
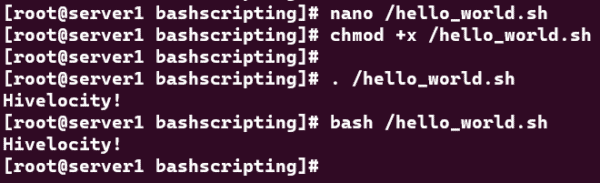
Bash Script Variables
Variables in Bash scripts are named symbols that represent either strings or numeric values. They allow you to store and reference data within your scripts. To create a variable, provide a name and a value for it. Variable names should be descriptive and cannot start with a number or contain spaces. They can start with an underscore and can have alphanumeric characters. It is also good practice to type variables with uppercase characters.
For example, take this bash script below.
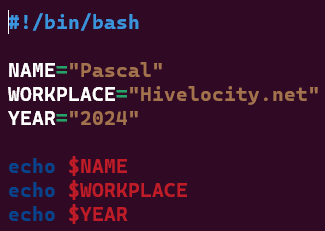
Executing the script will provide the echo output of the variables that were set in the beginning of the script.

Other Shebang (#!) Examples
Shebang (#!) specifics the interpreter used for the script you’ve created and can be used for other languages other than bash.
- #!/bin/bash: Specifies the Bash interpreter.
- #!/usr/bin/env python: Uses the Python interpreter found in the user’s $PATH.
- #!/usr/bin/perl: Executes the script using the Perl binary.
Common Operations for Bash Scripts in Linux
- Sleep command using “sleep 3” to pause an execution for a specified time in seconds.
- Reading input from a user.
read -p “Enter your name:” USERNAME
echo “Hello, $USERNAME!” - Loops to execute commands repeatedly
for i in {1..5}; do
echo “Iteration $i”
done - Conditional Statements to make decisions based on conditions
age=25
if [ “$age” -ge 18 ]; then
echo “You are an adult.”
else
echo “You are a minor.”
fi - Functions to define reusable code blocks
greet() {
echo “Hello from a function!”
}
greet - File operations to create directories, read files, and delete files
mkdir my_directory
cat myfile.txt
rm unwanted_file.txt - Math operations to perform calculation
result=$((5 + 3))
echo “5 + 3 = $result” - Checking file existence to verify if a file does exist
if [ -f myfile.txt ]; then
echo “File exists.”
else
echo “File does not exist.”
fi
Scheduling your Script via a Cron Job
Adding a script to a cron job allows you to schedule it to run automatically at specified intervals.
- For demonstration purposes, let’s assume our script prints the system date and time and appends it to a log file.
#!/bin/bash
echo “$(date +’%Y-%m-%d %T’) – Hello, cron!” >> /home/user/log.txtMake sure the script is executable with chmod +x my_script.sh.
- Add the script to the user’s crontab by opening the crontab editor using crontab -e
- Append the following line to schedule the script to run every day at 3:00 AM using
0 3 * * * /path/to/my_script.sh
- Save and close the editor followed by ensuring that the script can be executed properly with chmod +x /path/to/my_script.sh.
For a useful tool on how to handle the time format of a cron job, check out the useful tool here – https://crontab-generator.org/.
-Written by Pascal Suissa