Creating Domain Name System (DNS) records is an essential step needed for any website. While there are many ways to do this, the process for setting up DNS on your server will be different depending on which type of server you’re using and which control panel you use to interface with it. If you’re hosting on a cPanel server and are looking for instructions on how to set up your DNS records, then this tutorial is for you.
In this guide we’ll cover the step-by-step process for creating DNS records within cPanel as well as the steps necessary to create and remove subdomains, addon domains, and parked domains, all from within your cPanel interface. Read on or use the table of contents below to jump to specific sections as needed.
*Note: While DNS records can be created and edited from within cPanel for individual accounts on a server, if you have access to WHM, you can use its interface to edit and create records for all accounts on the server. For instructions on creating and editing DNS zones in WHM, check out our article on How to Create DNS Records in WHM.
Creating DNS Records in cPanel
To create DNS records using cPanel, follow these steps:
- First, you will need to log into your cPanel account using your username and password. You can access your cPanel account by entering the following URL into your web browser:
https://(your server’s IP address):2083
or, alternatively, if A records are already propagated for the server, you can use:
https://mydomain.com:2083
- Once you’ve logged in, locate the Zone Editor option under the Domains section of the cPanel main page. Clicking this icon will open a new page.
- On the new page, in the middle of the screen, you will see the name of your domain as well as options to create A records, CNAME records, and MX records. To create a new version of one of these records, simply click on your desired selection and fill in the pop-up box with the required information. If you need to manage records or create a different record than the options you see listed here, click on the Manage option on the far right.
*Note: if you are unsure what type of record you need to create or are unclear about their inherent differences, check the terminology section in our DNS Configuration Guide. Still unsure? Feel free to use one of the methods listed at the bottom of this post to reach out to our support team with any questions you may have.
- After clicking the Manage button, you’ll be brought to a new page. On this page, you will see a list of all the records currently set on this account. Using the Edit buttons on the right side of the screen, you can adjust individual records that have already been created as needed.
- If you need to create additional records besides A, CNAME, and MX records, click on the blue Add Record button in the middle of the screen. This will create a new blank record with spaces to be filled in.
- You will notice here we have access to records besides A, CNAME, and MX selections. If you do not have these selections available it is because your server does not have Zone Editor (AAAA, CAA, SRV, TXT) enabled within WHM. You can locate this option in WHM by going to Home -> Packages -> Feature Manager -> Feature Lists.
*Note: If you are on a shared server and do not have root access, you will need to contact your host to have this feature enabled. Alternatively, they may ask you for the record you wish to create so they can create it for you on their end.
- Once you’ve activated the Zone Editor option in WHM (or if it’s already active), you can now add new DNS records of any type. Returning to cPanel, fill in the blanks for the new record you’re creating with its necessary information. Once you’ve finished, click Add Record on the right side to apply the new record.
How to Create, Remove, and Redirect a Subdomain in cPanel
Creating a Subdomain
To create a subdomain within cPanel, follow these steps:
- First, you’ll need to log in to your cPanel account using your username and password.
- Under the Domains category, locate and click on the option labelled Subdomains.
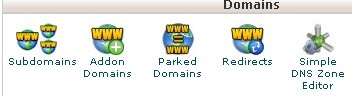
- On the next page, in the dropdown window, select the domain you would like to create a subdomain for from the list of available domains.
- In the box labelled Subdomain, enter the name of the subdomain you’d like to add.
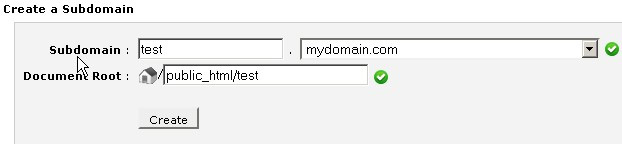
- Click on the box labelled Document Root, which will automatically populate the appropriate values.
- When you’ve finished, click on the Create button to Finalize your changes.
Removing a Subdomain
To remove a subdomain within cPanel:
- If you’re not already logged in to cPanel, be sure to do so, and click on the Subdomains option.
- This will bring up a list of subdomains. Scroll down and locate the subdomain you’d like to remove.

- Under Actions, click on Remove to remove the selected subdomain.
Redirecting a Subdomain
To redirect an existing subdomain within cPanel:
- Like in the procedures above, you’ll first need to log in to your cPanel account and locate the Subdomains option on your cPanel dashboard.
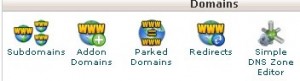
- You will see a list of all your subdomains. Scroll down and locate the subdomain you’d like to redirect.

- Under Actions, click the option to Manage Redirection for your selected subdomain.

- Next, you must enter the URL (e.g. https://redirect.com) for the specific page you would like your subdomain to redirect to.

- Once you’ve entered the desired URL, click on Save to finalize your changes.
How to Create and Remove an Addon Domain in cPanel
Creating an Addon Domain
To create an addon domain in cPanel, just follow these steps:
- First, log in to your cPanel using your username and password.
- Under the Domains category, locate and click on the option labelled Addon Domains.
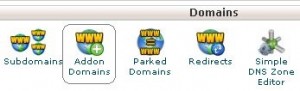
- This will bring up the Create an Addon Domain form.
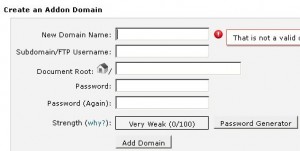
- Fill out the form fields including the New Domain Name and Password. Clicking on the box labelled Document Root will cause it to automatically populate with the directory name.
- Once you’ve filled out the form, click on the Add Domain button to finalize your changes and create your new domain.
Removing an Addon Domain
To remove an addon domain in cPanel:
- Make sure you’re logged in to your cPanel account and locate and click on the Addon Domains option.
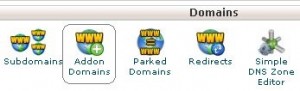
- You will be shown a list of available addon domains. Scroll down and locate the addon domain you’d like to remove.
- To the right, under Actions, locate the option to Remove the selected addon domain.
How to Create and Remove a Parked Domain in cPanel
Creating a Parked Domain
To create a parked domain in cPanel, just follow these steps:
- First, log in to your cPanel using your username and password.
- Under the Domains category, locate and click on the option labelled Parked Domains.
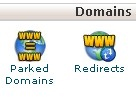
- This will open the Create a New Parked Domain form. In the empty form field, enter the name of the domain you would like to park on top of your primary domain.
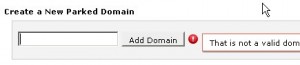
- Once you’ve entered the name of the domain, click the Add Domain button to finalize your changes.
Removing a Parked Domain
To remove a parked domain:
- First, make sure you’re logged in to your cPanel account and locate and click on the Parked Domains option.
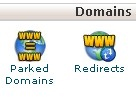
- You will be shown a list of your parked domains. Scroll down and locate the parked domain you’d like to remove.
- After locating the domain you’d like to remove, under Actions, select the option to Remove the parked domain.
And there you have it! Your DNS records are set and you now know how to add, remove, and redirect subdomain, addon domains, and parked domains all from within cPanel.