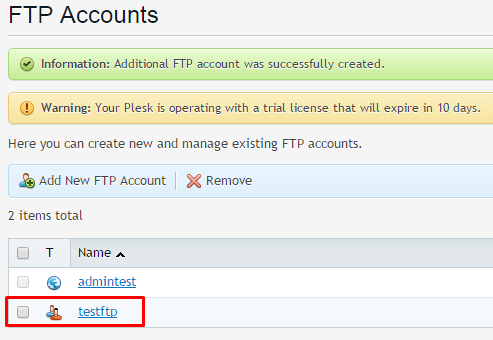In order to add additional FTP accounts for your website follow the instructions as below.
-
Login to your Plesk control panel with the Plesk admin user
-
Once logged in, on the left hand side panel click on “Domains”
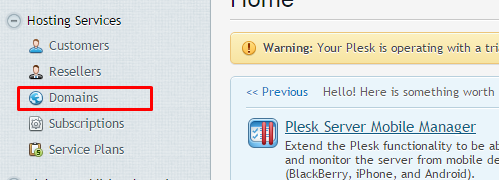
-
On your right hand you will see the list of the domains that are hosted on the server. Click on the domain for which you want to add the additional FTP account.
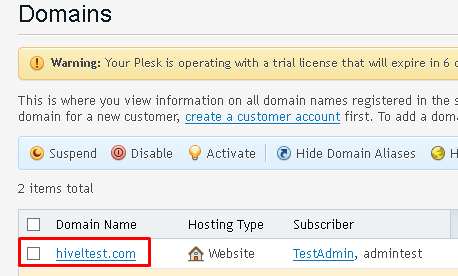
-
On the next screen, you will see all the control options for the domain you clicked on. Click on “FTP Access” .
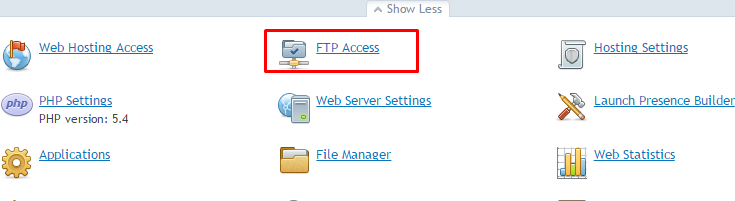
-
Now, on the FTP Accounts screen, click on the “Add New FTP Account” button in order to add the additional FTP Account.
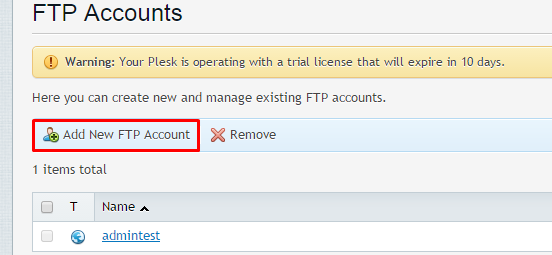
-
On the next screen under General section, provide the FTP account name that you want to set along with the home directory path for the folder for which you are creating the FTP Account. OR leave it set to default.
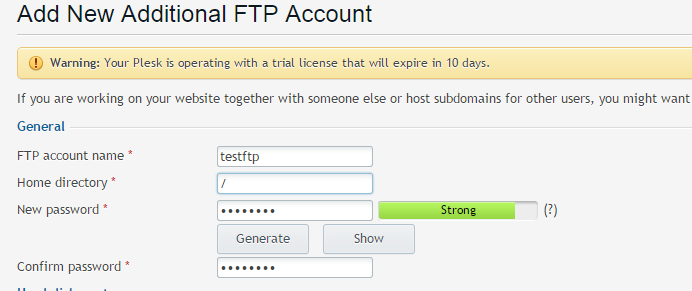
-
Set the permissions to Read & Write so that the FTP user can upload, download and delete the files or can make changes in the files.
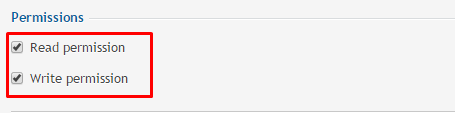
-
Click on OK button and the FTP Account will be created.